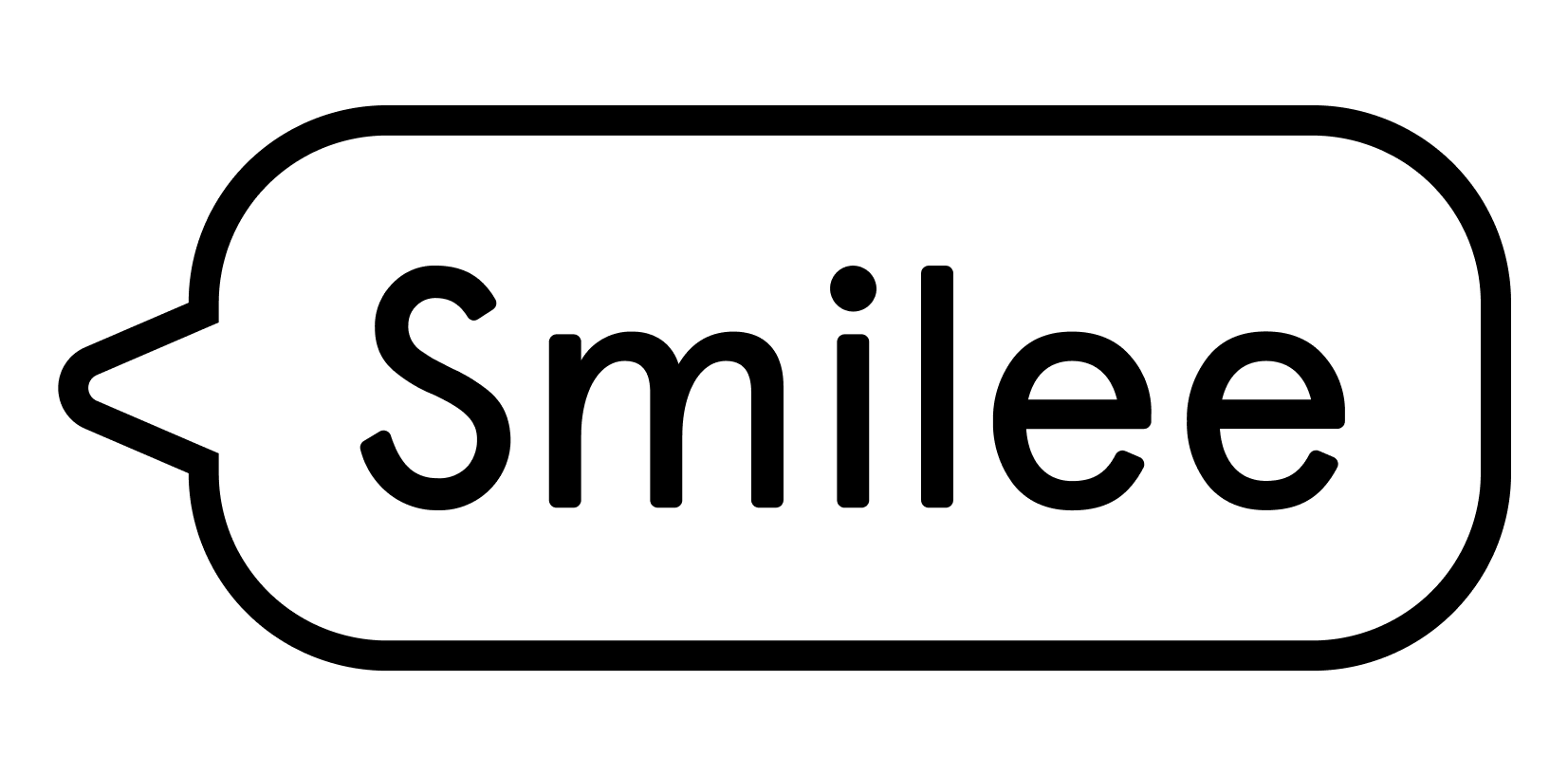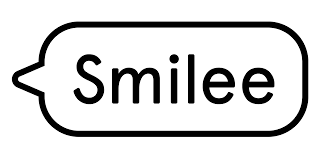
Sisällys
Kirjautuminen:
Avaa agent.smilee.fi
tai
avaa smilee.io ja valitse KIRJAUDU SISÄÄN
-
- Syötä sähköposti ja salasana
-
- Paina KIRJAUDU SISÄÄN
Kotinäkymä
Kotinäkymässä näet tiimisi, tilasi, tietosi sekä muut tiimiläiset, jotka ovat online-tilassa.
Kuinka liittyä ja aloittaa chat-keskustelu:
-
- Aseta itsesi online-tilaan tiimeihin missä haluat olla online.
-
- Napsauta online/offline painiketta, jotta olet online-tilassa.
-
- Voit nyt liittyä chat-keskusteluihin Kotinäkymästä ja Keskustelut-välilehdestä
-
- Voit aloittaa chat-keskustelun verkkosivun vierailijan kanssa
-
- Valitse vierailijat-välilehti kotinäkymästä.
-
- Valitse vierailija ja aloita keskustelu
-
- Voit aloittaa chat-keskustelun verkkosivun vierailijan kanssa
Kuinka keskustella chatissa:
(Video demo: https://www.youtube.com/watch?v=5aENh2pU4ok )
-
- Näet avoimet keskustelut Keskustelut-välilehdestä
-
- Keskustelusi näkyvät vasemmalla
-
- Chat-ikkunat näkyvät oikealla
Voit käyttää useita toimintoja:
-
- Voit lopettaa keskustelun
-
- Voit siirtää keskustelun toiselle tiimiläiselle, esimerkiksi jos tarvitset tauon
-
- Voit lähettää keskusteluhistorian tiimin sähköpostiin
-
- Voit kopioida keskustelun sisällön leikepöydälle
-
- Lisää toimintoja löydät napsauttamalla kolmen pisteen kuvaketta oikeassa yläkulmassa
-
- Jaa ruutu käyttäjän kanssa
-
- Videopuhelu käyttäjälle
-
- Äänipuhelu käyttäjälle
-
- Lähetä tiedosto käyttäjälle
-
- Estä asiakas
Statistiikka:
-
- Tarkista chat-tilastot Statistiikka-välilehdeltä
-
- Vie tilastot napsauttamalla VIE-painiketta
Valmiit vastaukset:
Asetukset
Omat asetukset – Nimi ja kuva:
-
- Aseta nimesi ja kuvasi näytettäväksi chatissa
Omat asetukset – Sovellus:
-
- Tarkista nykyiset käyttöoikeutesi ja testaa syöttö- ja tulostuslaitteita
-
- Vaihda sovelluksen kieli
-
- Tarkista, että ilmoitukset ovat käytössä
-
- Aseta ääni ja äänenvoimakkuus uudelle asiakkaalle
-
- Vaihda salasanaa
-
- Jos sinulla on ongelmia sovelluksen kanssa voit tyhjentää välimuistin ja ladata sovelluksen uudelleen. Jos tämä ei ratkaise ongelmaa, ota meihin yhteyttä osoitteeseen support@smilee.io
Pääkäyttäjät:
Tiimin asetukset – Yleiset:
-
- Aseta tiimin nimi
-
- Valitse, onko raportointi pakollinen
-
- Palauteviestin viive: Milloin palauteviesti lähetetään
-
- Chatin ylivuodon odotusaika: Aika, jonka jälkeen chat-keskustelu siirretään vara ryhmälle
-
- Asiakkaan maksimi odotusaika: Jos kukaan tiimistä ei vastaa keskusteluun tässä ajassa, yhteydenottolomake näytetään asiakkaalle
-
- Pidä palaava keskustelu käynnissä: Aseta, kuinka kauan palaavan asiakkaan chat-historia on näkyvissä
-
- Aseta palveluajat chat-tiimille
Tiimin asetukset – Tagit:
-
- Aseta tageja selkeyttääksesi raportointia. Jokaiselle tagille voit lisätä yksityiskohtaisempia alatason tageja sekä tageja keskustelun lopputulokseen.
Tiimin asetukset – Asiakaspalvelijat:
-
- Näe tiimin asiakaspalvelijat
-
- Määritä rooleja
-
- Vetäjä: Voi muuttaa tiimin asetuksia ja lisätä uusia asiakaspalvelijoita
-
- Asiakaspalvelija: Voi liittyä keskusteluihin, ei voi muuttaa tiimin asetuksia tai lisätä uusia asiakaspalvelijoita
-
- Määritä rooleja
-
- Lisää uusi asiakaspalvelija
-
- Kirjoita käyttäjän sähköpostiosoite ja paina plus-kuvaketta, tämä lähettää käyttäjälle sähköpostikutsu. Sähköpostissa oleva rekisteröitymislinkki on voimassa 24 tuntia, linkin kautta käyttäjä asettaa oman salasanan sisäänkirjautumista varten.
-
- Valitsemalla “Luo uusi käyttäjä/Create a new user” voit luoda uuden käyttäjän manuaalisesti:
-
- Lisää uusi asiakaspalvelija
Uuden käyttäjän luominen:
-
- Lisää oletus käyttäjänimi
-
- Luo oletussalasana, jolla käyttäjä voi kirjautua sisään (käyttäjän tulee vaihtaa tämä salasana ensimmäisen kirjautumisen jälkeen)
-
- Lisää kuva käyttäjälle
-
- Tämä lähettää kutsun uudelle käyttäjälle sähköpostitse
Tiimin asetukset – Asiakasarvio:
-
- Mukauta asiakasarvioiden ulkoasua
-
- Muista tallentaa
Kustomointi – Chat-nappula
-
- Valitse chatin/chatbotin kieli
-
- Mukauta online-/offline-tilassa pöytäkoneille ja mobiililaitteille
-
- Lisää ja mukauta huomioelementtiä
-
- Käyttäytyminen
-
- Mukauta välilehtien värejä ja oletus tekstiä
-
- Synkronoi värit ja sijainti muiden tilojen kanssa (online/offline, mobiili, huomioelementti)
Kustomointi – Chat-ikkuna:
-
- Muuta chatin otsikkoa, logoa, värejä ja muuta
Yhteydenottolomakkeet:
-
- Lisää useita lomakkeita eri kentillä
-
- Voit valita nämä Chatbotin rakennuksessa
Chatbot:
-
- Chatbot-välilehdestä pääset Chatbotin-rakennuksen editoriin
-
- Asetukset-painike: Avaa Chatbotin asetukset
-
- Esikatselu-painike: Avaa interaktiivinen Chatbot-demo
-
- Tuo-painike: Tuo olemassa oleva Chatbot-kulku .txt-tiedostona
-
- Vie-painike: Vie Chatbot-kulku varmuuskopioksi tai esimerkiksi uudelle samanlaiselle Chatbotille
-
- Tyhjennä-painike: Tyhjennä Chatbot-kulku
Chatbot asetukset:
-
- Aseta Chatbotille nimi
-
- Aseta Chatbotin tilaksi Päällä, Pois Päältä tai Pois Päältä Online-Tilassa
-
- Aseta Chatbotin tyyppi
-
- Aseta Chatbot-painikkeen tyyli
-
- Aseta Chatbotille kuva, kuten yrityksen logo
Chatbotin rakentaminen
( Video demo: https://www.youtube.com/watch?v=ACrx8Yru09E )
-
- Lisää uusi näkymä napsauttamalla “LISÄÄ NÄKYMÄ” -painiketta
-
- Valitse “TALLENNA”, kun haluat tallentaa muutokset
-
- Yhdistä näkymät napsauttamalla ja vetämällä pisteestä toiseen
-
- Lisää kohteita ja määritä näkymiä tarpeidesi mukaan
-
- Testaa bottia esikatselu-painikkeesta
Avoimet kentät:
-
- Useamman Avoimen kentän jonossa lisää viimeiseen lähetys sähköpostiin/chattiin, ja näin lähetetty tieto sisältää myös edeltävät Avoimet kentät
Metatietojen lisääminen:
-
- Lisää ja liitä metatietoja esimerkiksi Avoimiin kenttiin tai Painikkeisiin
-
- Esim. Avoimeen kenttään lisätty “Matti Meikäläinen”-teksti liitetään NIMI-metatietoon, jolloin esimerkiksi sähköpostiin lähetetyssä liidissä tiedot ovat selkeämmin jäsennelty