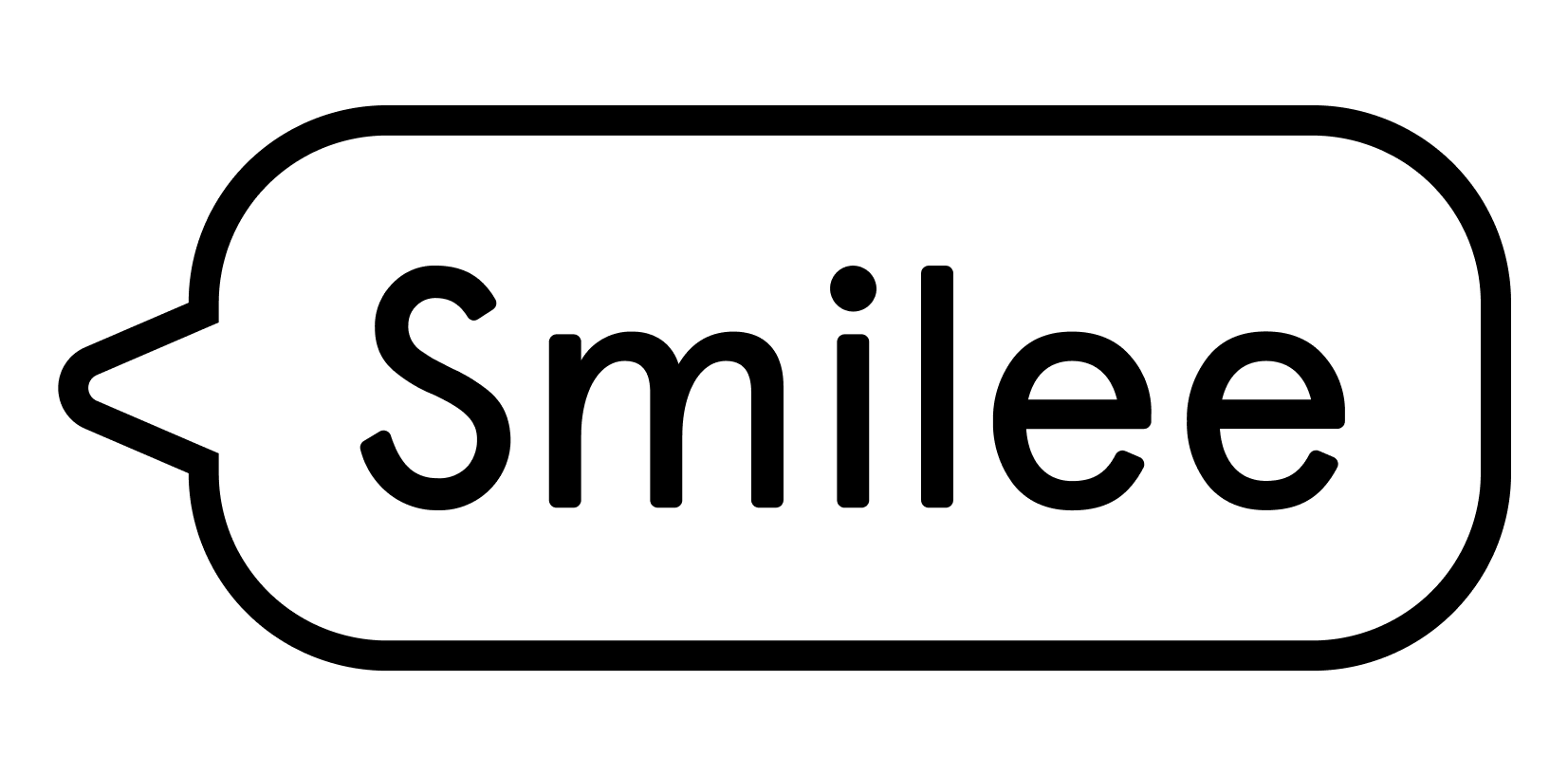Innehåll:
Logga in:
Gå till agent.smilee.fi
Eller
Gå till smilee.io och klicka på LOGGA IN
Ange e-postadress och lösenord
Tryck på logga in
Hemskärm:
På hemskärmen kan du se dina team, din status, roll och andra agenter som är online i varje team
Så här går du med och startar en chatt:
På startskärmen placera dig själv online i de lag du vill vara online i
Tryck på knappen online/offline så att du är online
Du kan nu gå med i chattar från startskärmen eller chatt skärmen
Du kan också starta en chatt med en webbsidasbesökare
Välj besökarfliken på startskärmen
Välj en besökare och starta en ny chatt
Så här chattar du:
(Videodemo: https://www.youtube.com/watch?v=5aENh2pU4ok )
Du kan se dina öppna chattar genom att klicka på chat länken
Chattar du är med i visas till vänster
Chattfönstret är till höger
Det finns flera funktioner du kan använda:
Du kan stoppa chatten
Du kan tilldela den chatten till någon annan agent, till exempel om du behöver ta en paus
Du kan skicka chatthistorik till teamets e-post
Du kan kopiera innehållet i chatten till urklipp
Fler funktioner kan hittas genom att klicka på ikonen med tre punkter i det övre högra hörnet
Dela skärm med en användare
Videoringa en användare
Röstringa en användare
Ladda upp en fil till en användare
Förbjud användare
Statistik:
Kolla chatt statistik från statistik länken
Exportera statistik genom att klicka på EXPORT-knappen
Konserverade svar:
Skapa färdiga svar för snabbare och enklare svar
Inställningar
Personliga inställningar – Namn och bild:
Ställ in ditt namn och din bild för att visas i chatten
Personliga inställningar – Applikation:
Kontrollera dina nuvarande behörigheter och testa in- och utdataenheter
Ändra applikations språk
Kontrollera att dina aviseringar är på
Ställ in ljud och volym för en ny kund
Ändra ditt standardlösenord här
Om du har problem med att applikationen inte fungerar, klicka här för att rensa applikationen och ladda om den. Om detta inte löser problemet, kontakta oss på support@smilee.io
Administratörer:
Laginställningar – Allmänt:
Ställ in lagets namn
Välj om rapportering är obligatorisk
Fördröjning av feedbackmeddelande: Hur lång tid det tar tills feedbackmeddelande levereras
Timeout för chattspill: Ställ in tiden efter vilken chatten flödar över till ett backup team
Max väntetid för kunder: Om ingen agent tar upp konversationen under denna tid kommer kontaktformuläret att visas
Fortsätt levande kundchatt: Ställ in hur länge en agent ska se den återkommande kundens chatthistorik
Ställ in servicetider för chatt teamet
Team Inställningar – Taggar:
Sätt taggar för tydligare rapportering på olika nivåer. För varje tagg kan du ställa in mer detaljerade taggar på undernivå, och slutligen taggar för slutresultatet av chatten.
Team Inställningar – Agenter:
Se team agenter
Tilldela roller
Lead: Kan ändra team inställningar och lägga till nya agenter
Agent: Kan gå med i chattar, kan inte ändra team inställningar eller lägga till nya agenter
Lägg till nya agenter
Genom att skriva användarens e-post och trycka på plusikonen skickas en inbjudningsmail till användaren. Registreringslänken i e-postmeddelandet är giltig i 24h via vilken användaren ställer in sitt eget lösenord som ska användas för att logga in.
Genom att trycka på Skapa en ny användare?-knappen öppnar en vy för att skapa en ny användare manuellt (rekommenderas):
Skapa en ny användare:
Lägg till standardanvändarnamn
Skapa ett initialt lösenord som användaren initialt kan logga in (användaren bör ändra sitt lösenord efter den första inloggningen)
Lägg till en bild för användaren
Detta skickar en inbjudan till en ny användare via e-post
Team Inställningar – Kundbetyg:
Anpassa utseendet och känslan av kundbetyg
Kom ihåg att spara
Fliken Anpassa:
Välj chattspråk
Anpassa för online/offline desktop och mobil
Lägg till och anpassa Attention Grabber
Anpassa beteende
Anpassa flikfärger och standardtext
Synkronisera färger och position med andra lägen (online/offline, mobil, uppmärksamhetsfångare)
Anpassa chattfönstret:
Ändra chatt-titel, logotyp, färger och mer
Kontaktformulär:
Lägg till flera formulär med olika fält
Du kan välja dessa i Chatbot-flödesbyggnaden
Chatbot:
Klicka på Chatbot-länken för att öppna Chatbot-byggnad med editor
Inställningsknapp: Öppna Chatbot-inställningar
Förhandsgranskningknapp: Öppna en interaktiv Chatbot-demo
Importera-knapp: Importera ett befintligt Chatbot-flöde från .txt-fil
Exportera-knapp: Exportera Chatbot-flöde som en säkerhetskopia eller som en kopia till exempel för ett nytt liknande chatbot-flöde
Återställningsknapp: Återställ till tomt flöde
Chatbot-inställningar:
Ange ett namn för din Chatbot
Ställ in Chatbot-status på aktiverad, inaktiverad eller inaktiverad när du är online
Ställ in Chatbot-typen
Ställ in Chatbot-knappstilen
Ställ in en bild, som ett företags logotyp, för Chatbot
Bygga chatbot:
(Videodemo: https://www.youtube.com/watch?v=ACrx8Yru09E )
Lägg till en ny vy genom att klicka på knappen ”LÄGG TILL VY”.
Klicka på ”Spara” när du vill spara dina ändringar
Anslut vyer genom att klicka och dra från en punkt till en annan
Lägg till objekt och konfigurera vyer baserat på dina behov
Testa din bot i förhandsgranskningen
Öppna fält:
När du länkar flera Öppna fält i rad, lägg till ”skicka till e-post/chatt” – alternativet till det sista Öppet fält och data från alla tidigare Öppna fält kommer att ingå
Metadata:
Metadata kan läggas till vissa objekt (Öppet fält, Knapp, Dropdown).
Metadata förtydligar rapportering: Objektets värde är kopplat till dess metadata i rapporten som skickas till till exempel e-post.